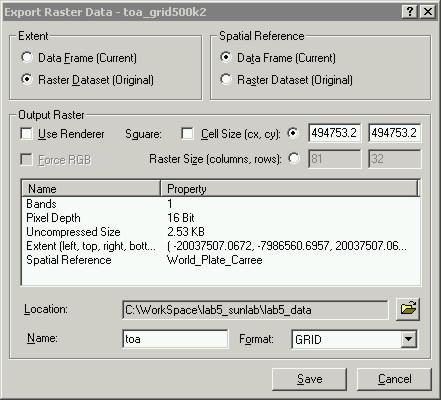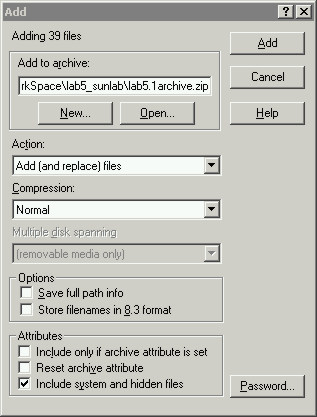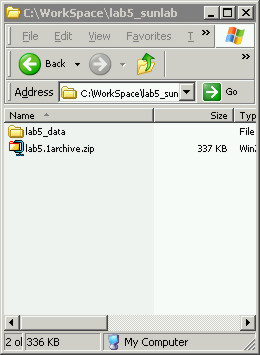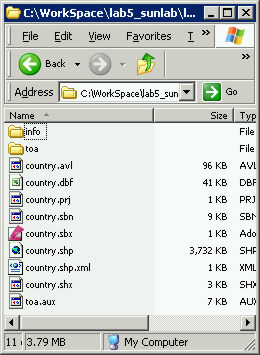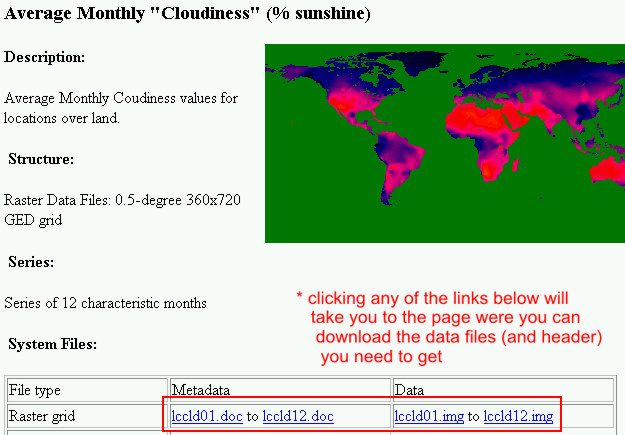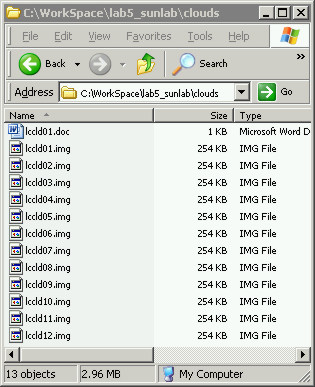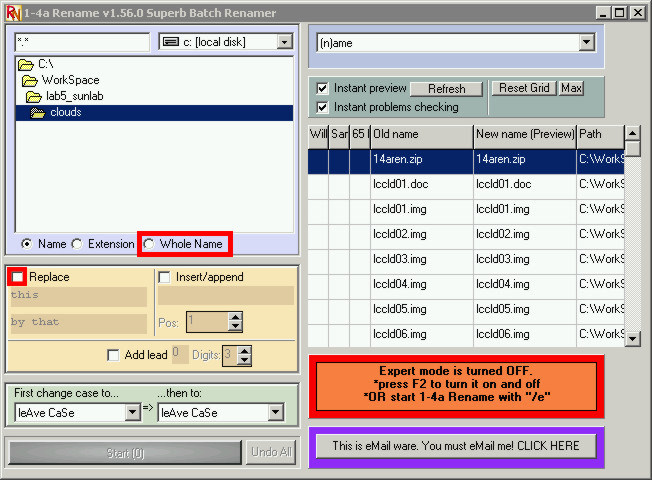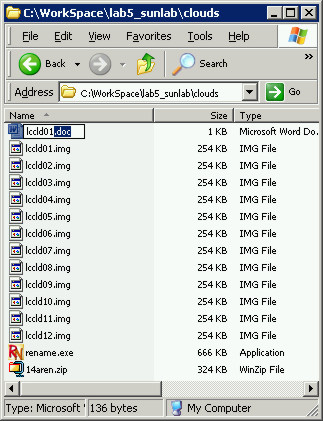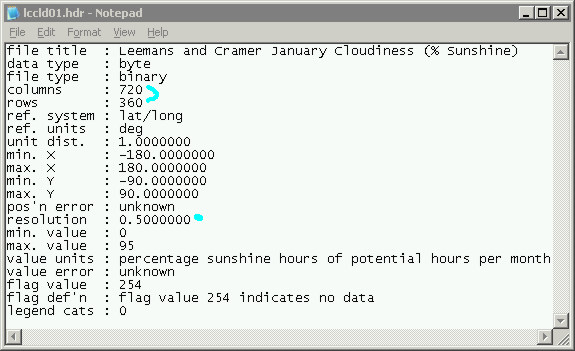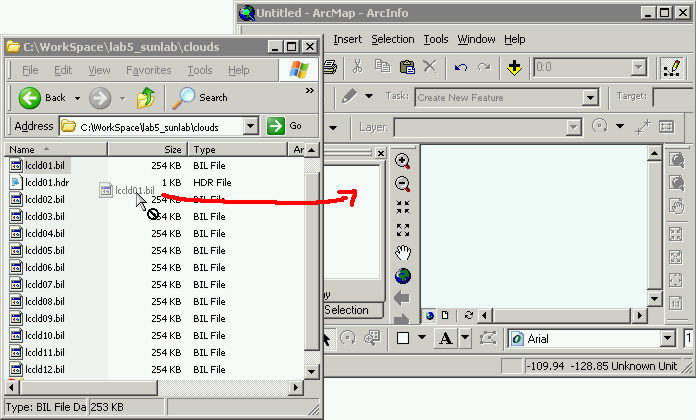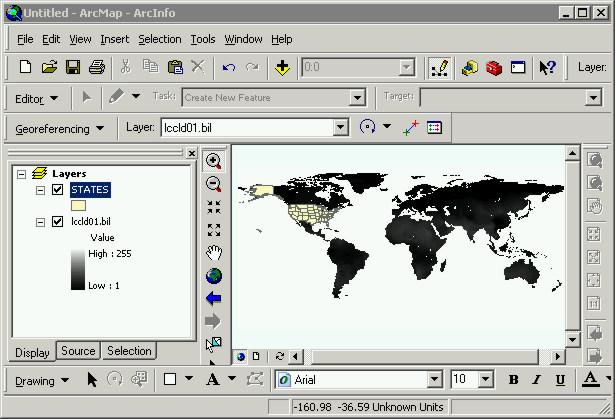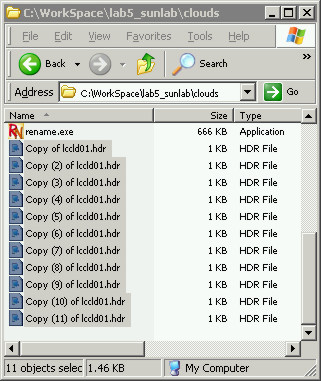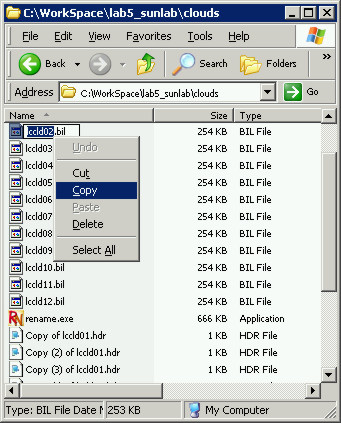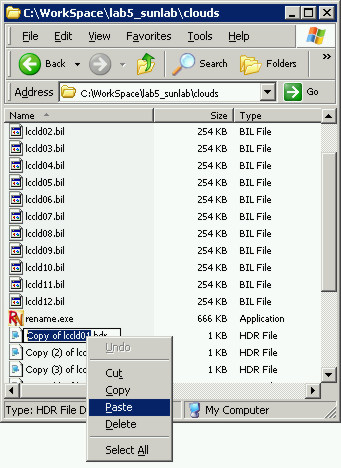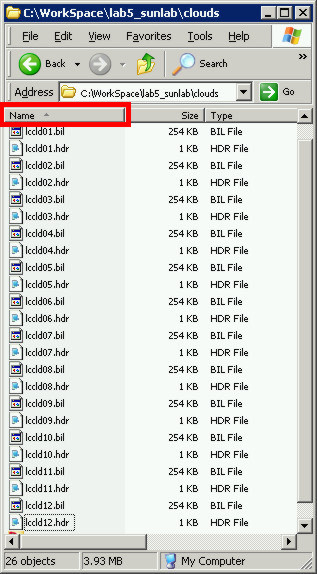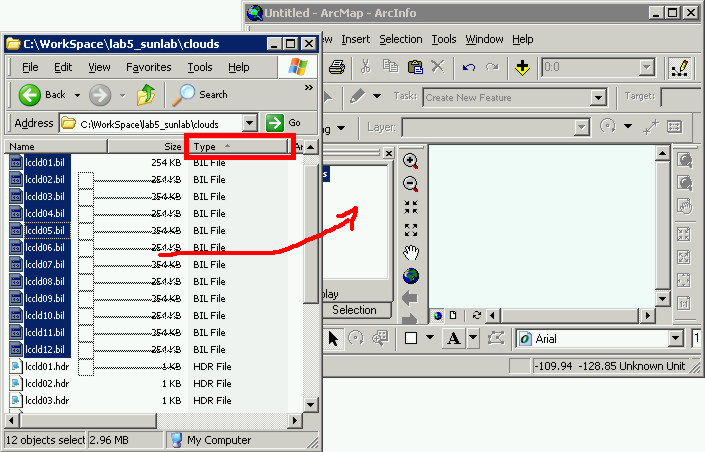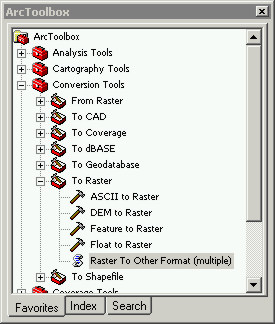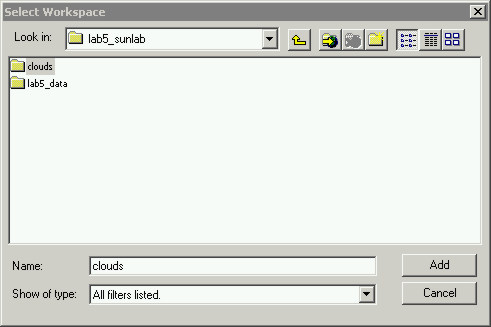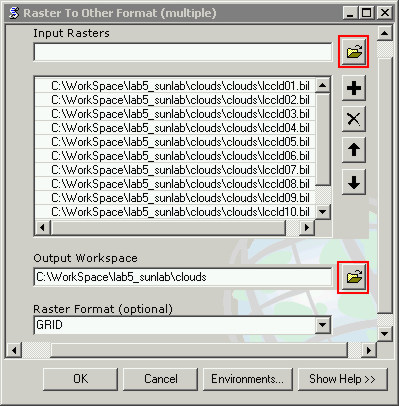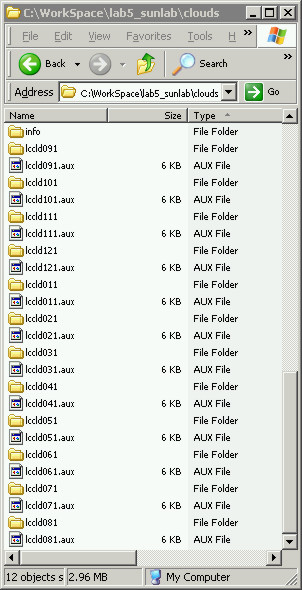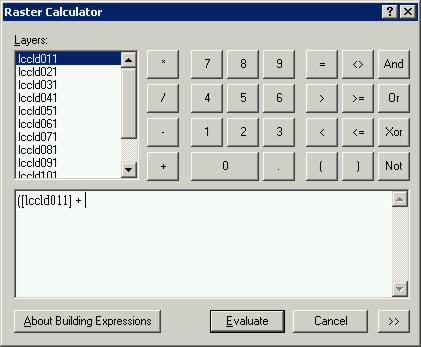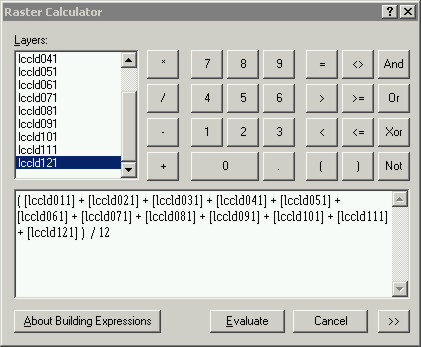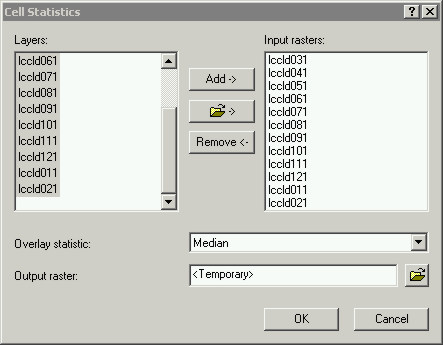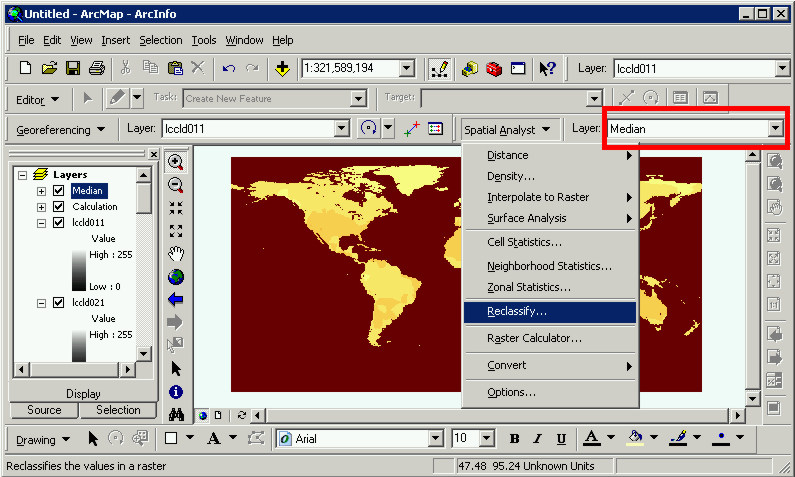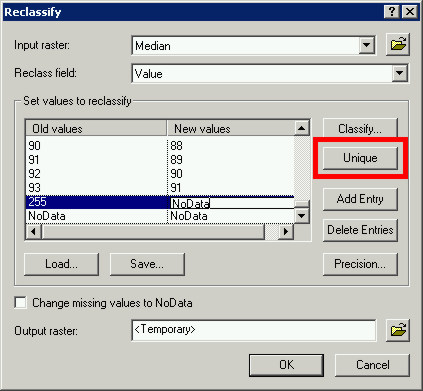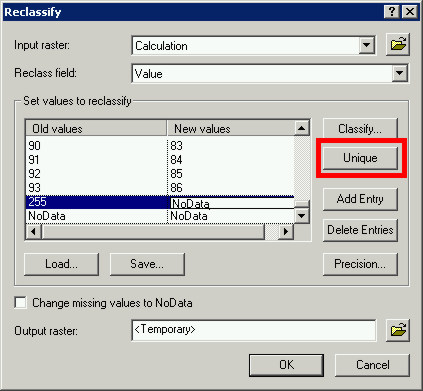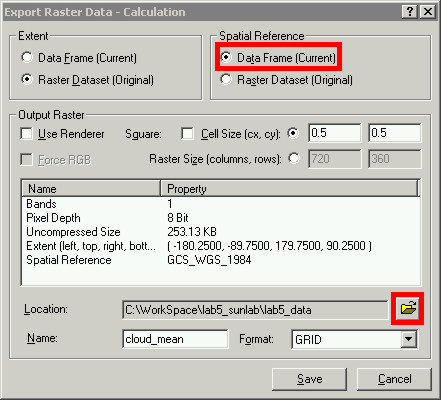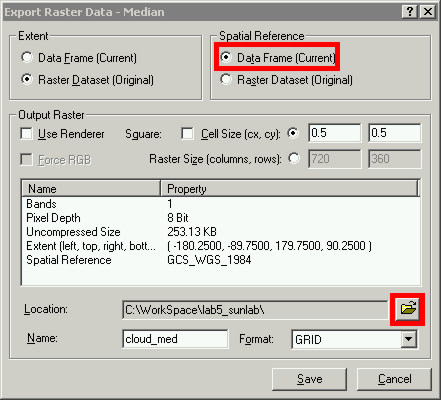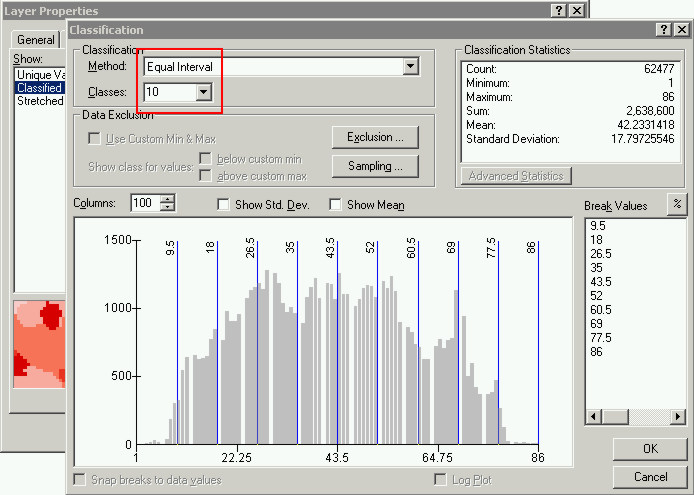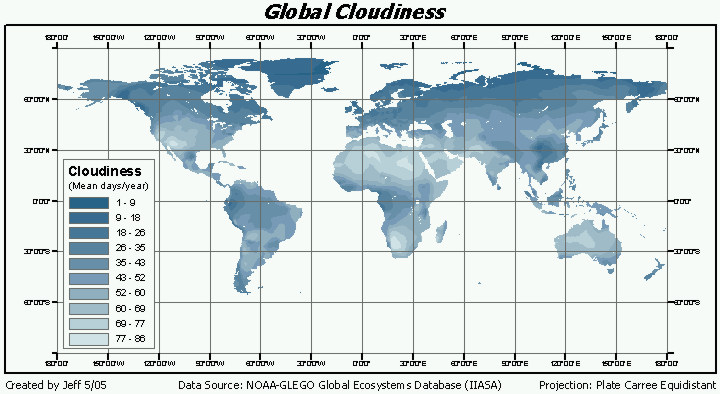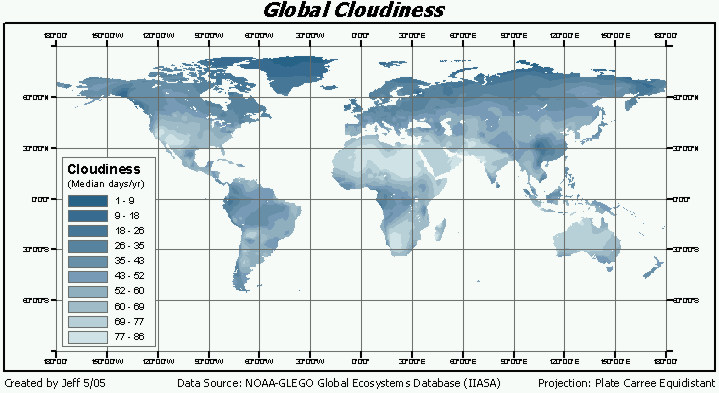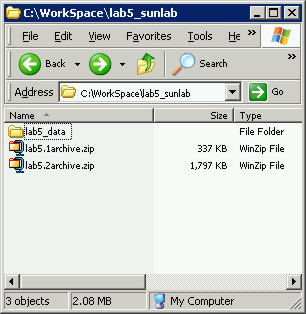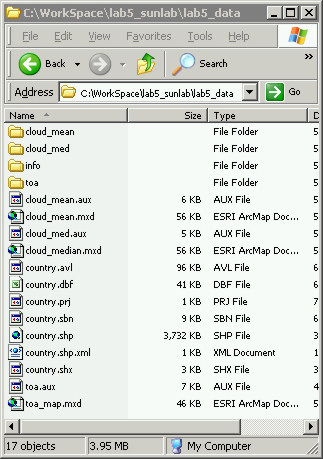Right-click on the newly renamed lccld01.hdr,
and choose Open With. If Notepad isn't an option in the Open With menu,
find Notepad in the available programs. Click OK and Notepad should open
showing you the header file's contents.
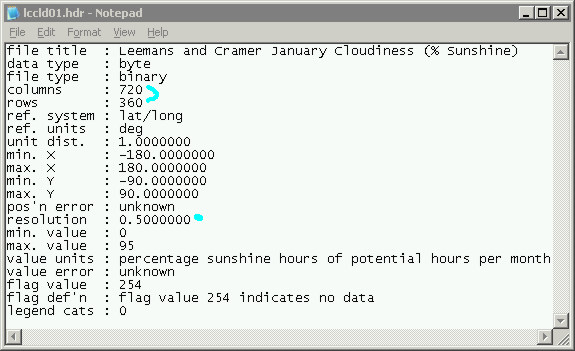
So what is a ASCII header file anyway?
Yes it is techy jargon, but it also serves an important purpose. It will
be used by ArcGIS to assign the data values contained in the data files
(*.bil) you just downloaded and renamed. The header (lccld01.hdr) tells
ArcGIS how big the output array is (rows/columns), what the coordinates
are for grid's extent (upper left pixel's coordinate), how big the pixels
are (cell dimensions), and a bunch of other things.
If you start ArcGIS Help and search for
"float", and look at that "Float to Raster" help under the Usage tips.
There you will find an example of the format for a floating point binary
ASCII header that is wrong. We will not be using Workstation (you can
thank me later), so we will be using the standard format for a header
file.
Go back to Notepad and delete everything
in it, and Copy-paste the following into the header file. The appropriate
format for a generic header, with some of the correct parameters for our
data, is exactly as follows:
BYTEORDER I
LAYOUT BIL
NROWS
NCOLS
NBANDS 1
NBITS
BANDROWBYTES 720
TOTALROWBYTES 720
BANDGAPBYTES 0
NODATA 255
ULXMAP
ULYMAP
XDIM
YDIM
Now you need to put in the correct values
for each of the parameters where the values are missing. To do this go
back the website you downloaded the data from and try to find this information.
Hint: it is under the "Data Structure and Formats" page, you're looking
for something about Raster Metadata.
Link: http://www.ngdc.noaa.gov/seg/cdroms/ged_iia/html/database.htm
* Note that in the original header file
(there is a screenshot of it above), that the order of the columns and
row parameters is switched relative to what we want. You could reason
your way through this though even if these parameters weren't labeled.
If these data are in the latitude longitude coordinate system you know
the resulting grid should be wider than it is tall (it should have more
columns than rows right?). See Lab 5.2 Write-up.
BYTEORDER byte order in which image pixel values are stored
* Look at the "Data Structure and Formats",
click on the "Numerical Types" link. Are the data in the file "big endian"
or "little endian"? (See Lab 5.2
Write-up)
- Put an "M" for Motorola byte order (most significant byte first), "big
endian"
- Put an "I" for IBM byte order (most significant byte last), "little
endian"
LAYOUT organization of the bands in the file
* Put in "BIL" (stands for Band and Interleaved
by Line, safest assumption for generic binary image format. There are
also BSQ, BIP, but you will not see those often)
NROWS number of rows in the image
NCOLS number of columns in the image
NBANDS number of bands in the image
* Put in "1", our image only has one band
NBITS number of bits per pixel
* There are 8 bits in 1 byte, you read
about this earlier in the "Data Structure and Formats" webpage under the
"Raster Grid (image/map) Data Files" heading. (See
Lab 5.2 Write-up)
BANDROWBYTES number of bytes per band per row
* = [ (number of pixels per row) * (bytes
per pixel used to store data value for that pixel) ] Note:
think about a grid, there are columns
and rows, the number of pixels in a row is determined by the number of
columns. In the data files we are using the data values are stored in
8-bit, 8 bits = 1 byte, so this parameter is 720. Make sense? (See Lab
5.2 Write-up)
TOTALROWBYTES total number of bytes of data per row
* this is the same as the BANDROWBYTES
because these data files only have 1 band
BANDGAPBYTES
* Put "0" here. BIL has no gaps, there
would be gaps for BSQ
NODATA value used for masking purposes
* Look at the screenshot of the original
header file above, what is the "flag value"? Normally 255 would be standard
practice because these data are "8-bit" (1 byte bit depth). Each bit is
either 0 or 1, so there are 2^8 possible combinations of 0s and 1s, there
are 0-255 possible 8-bit values. 255 is white, 0 is black.
ULXMAP longitude of upper-left pixel (in decimal degrees)
ULYMAP latitude of upper-left pixel (in decimal degrees)
* You should be able to figure these two
out based on what you've learned already. "UL" stands for Upper Left,
if these data are latitude longitude what is the upper left pixel's coordinate?
(remember the negative/positive notation)
XDIM x dimension of a pixel in geographic units (in decimal degrees)
YDIM y dimension of a pixel in geographic units (in decimal degrees)